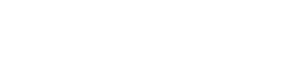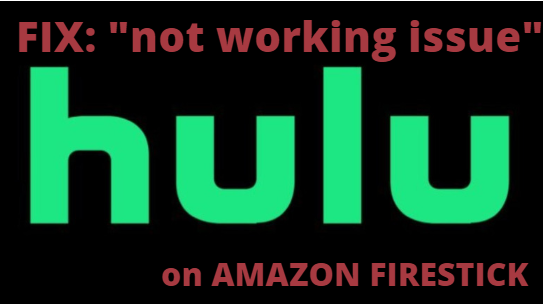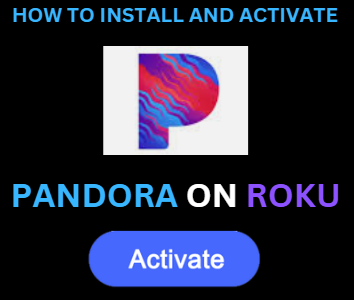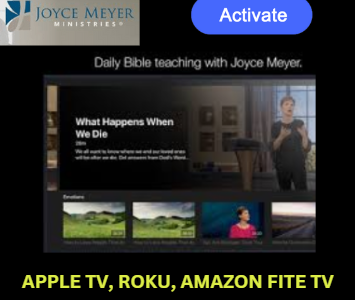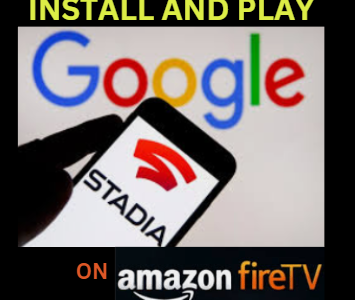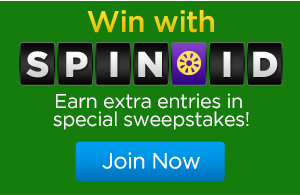With its wide variety of movies and TV series, Hulu is one of the greatest streaming services available right now. Users enjoy watching and streaming content via the app. However, the Hulu app has recently been giving many customers problems. When attempting to utilize Hulu, several users have reported lagging and blank screens, which can be very annoying.
If you enjoy watching movies and TV series on Hulu, you understand how annoying it can be when the service won’t function on your Amazon Fire TV Stick. You can solve this issue in a couple of different ways, so don’t worry. Simply keep reading this article to discover all the possible solutions to restore access to the app and resume streaming.
WHY IS HULU NOT WORKING WITH AMAZON FIRESTICK?
- If your Hulu app on Firestick isn’t working, there could be a connectivity issue or an outdated version of the program. The Amazon Firestick may occasionally experience problems that call for manual troubleshooting. Many times, the problem is the result of a bug, and restarting the Hulu app will resolve it. However, in other instances, the issue may originate with the provider and necessitate professional help.
HOW TO FIX THE HULU NOT WORKING ISSUE ON AMAZON FIRESTICK
- Let’s look at a few fixes for the Hulu on Amazon Firestick issue. Simply follow the solutions and instructions provided to resume streaming your preferred content.
Solution #1: Restart the App and Delete Cache
- Press the home button on the remote control while pointing it at the TV. You’ll see a Settings menu appear. Launch the Settings window.
- Go to the Applications menu under Settings.
- The Manage Installed Applications tab should be selected. There will be a list of the installed programs.
- Locate Hulu by perusing the list. Hover your mouse over Hulu and then click OK. Press OK after selecting the Force Stop option.
- Select the Clear Cache option after that, then click OK.
- Close the settings now, then check to see if your Hulu app is operational.
- Note: Following these instructions ought to fix the issue for users who were able to access Hulu before. Repeat the entire process a few times if the issue persists.
Solution #2: Delete Hulu App Data
- Refresh the Settings menu.
- Select Manage Installed Applications under Applications, then Hulu.
- Use your remote to select Clear Data and then hit OK.
- Close the settings after deleting the data, then reopen the Hulu app.
Solution #3: Reset the Firestick
- Go to the Settings section and select My Fire TV.
- Find the Reset Factory Default option by scrolling down. To factory reset your Firestick, hover over the tab and press OK.
- The system will take a few minutes to factory reset the Firestick when you click Factory Reset. You’ll receive a brand-new Firestick after the procedure is complete.
- Resetting the Amazon Firestick will almost certainly fix any problems. The Firestick will install the most recent software version after being reset. Open the Hulu app after configuring the new Firestick to check if the problem has been resolved.
Solution #4: Upgrade Your Connection
- Hulu streaming might not be possible if your internet connection isn’t of high quality. Ensure that the fundamental connection criteria are met by your internet connection. You would need to update your connection if it didn’t.
Solution #5: Update the Hulu app
- Just make sure the Hulu app is current. To upgrade your Hulu app, follow these steps.
- Firestick users should uninstall the Hulu app. Next, enter “Hulu” into the search box.
- Using your remote, select the Hulu app, and then press the Download option.
- Open the app and log in after it has been installed.
- If your app wasn’t updated, using this method will probably fix the problem.
In conclusion, issues are frequently seen when utilizing Hulu on an Amazon Firestick. And there is no need to fear because there are many simple ways that can be used to solve the issue. Simply follow the above-mentioned options and instructions to get access back to the app and resume streaming.