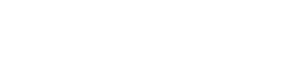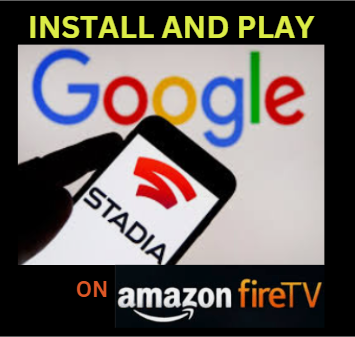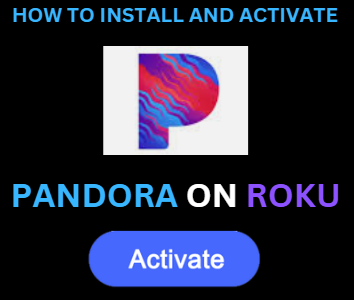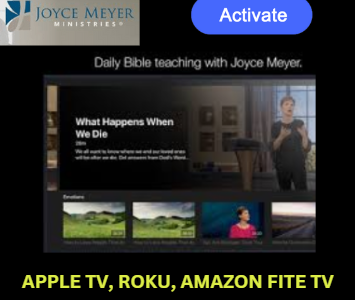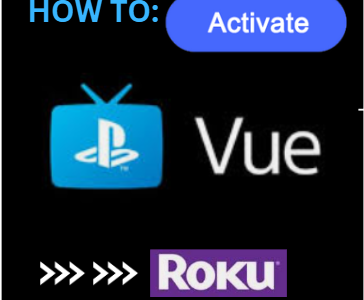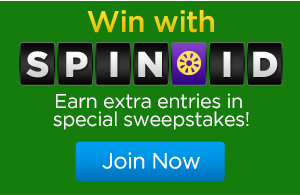www.stadia.goggle.com – How to install and play Google Stadia on Amazon Firestick
Users can access Google Stadia, a cloud-based gaming service, at any time to play their favorite games. Every game on Stadia can be viewed in its whole form and played right away. This freemium service allows you to play games for free for a limited time. However, to have unlimited access to all of the games on the platform, you must have a Stadia membership.
There are a few options for Stadia gameplay on Firestick, including sideloading the app and screen mirroring Stadia games from your Android mobile to your TV. In this article, we’ll show you step-by-step how to use the Downloader and screen mirroring to install and use Google Stadia on your Amazon Firestick. Along with instructions on how to connect your Stadia controller to your Amazon Firestick.
HOW TO INSTALL AND PLAY GOOGLE STADIA ON AMAZON FIRESTICK
- By using the downloader and mirroring your Android phone to a Firestick, you can play Stadia games on your TV. Follow the instructions listed below to complete them.
Using the downloader:
- Installing the Downloader program on your Firestick should be your priority.
- After selecting the Settings button on your Fire TV’s home screen, select My Fire TV.
- Under My Fire TV, select the Developer Options menu item.
- Choose to Install Unknown Applications on the following page.
- Before you sideload the program onto your Firestick, simply launch the Downloader and switch it on.
- On the Firestick device, start the Downloader app.
- Once the URL for the Stadia APK has been put in the URL box, press the Go button.
- After that, go to the installation page and select Install.
- Use the Stadia app and log in to your account on the Stadia website after the installation is finished.
- Play all of your favorite Stadia games on the Amazon Firestick right now by using your controller.
Mirroring your Android phone to a Firestick:
- Before proceeding, join the Firestick and the Android phone to the same Wi-Fi network.
- Press and hold the home button on the Firestick remote control for a few seconds to bring up a screen.
- Select the Mirroring menu item after navigating there.
- Install the Stadia app on your Android device after downloading it from the Google Play Store.
- On your Android smartphone, open the Stadia app, and sign in using the account connected to your Stadia membership.
- Go to the Control Center on your phone and select Cast from the menu.
- It will scan the immediate area for accessible devices.
- Find the Firestick device on the list, then choose it.
- Go to the Stadia app from the Firestick TV screen and select a game to play; the game will then stream to your device.
HOW TO CONNECT A STADIA CONTROLLER TO MY FIRESTICK DEVICE
- Before you can play Stadia games on Firestick, you must connect and set up a Stadia controller with your TV that is connected to a Firestick.
- Enter the Settings section on the Firestick after connecting your Stadia controller to the television.
- Select Bluetooth and Controller devices from the Settings menu.
- Then, from the option that appears under Controller and Bluetooth devices, choose Game Controllers.
- In the menu’s Game Controllers section, click “Add New Game Controller.” After doing so, select the Stadia Controller, and your Firestick will be connected.
- You can install and play Stadia games on the Amazon Fire Stick after successfully connecting the controller to the Firestick.
- Restarting the device or getting the most recent version should solve any issues you have when using a Firestick to play Stadia games.
HOW TO GET STARTED WITH STADIA
- Go to the official Stadia website using a web browser on your PC (stadia.google.com).
- The Try Now option can be found on the menu.
- Continue by entering your Google account information, including your Gmail ID and password.
- When Stadia launches, select the option to modify your Stadia name and avatar from the menu on the left.
- At this point, pick an avatar and a screen name for yourself.
- To play a few games without having to pay for them, sign up for the free trial now.
- The trial period will automatically end when it is up.
- For use on your Firestick, you may also download the Stadia Chromium app.
Here are all the procedures and techniques for setting up Google Stadia on your Amazon Firestick device, connecting to it, and playing games on it.