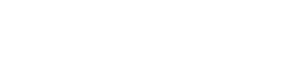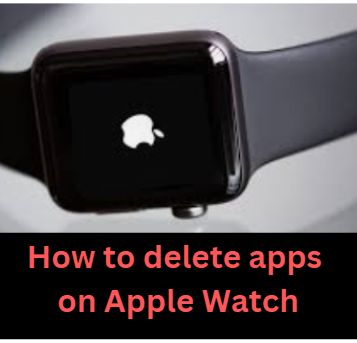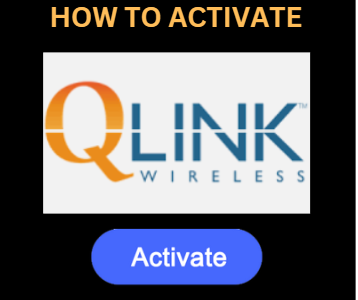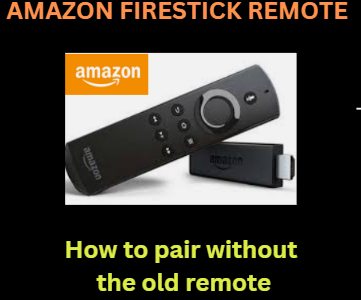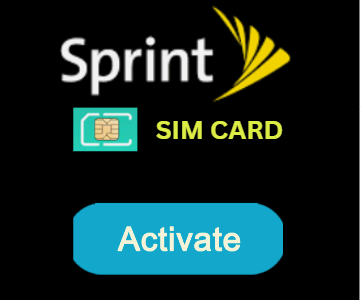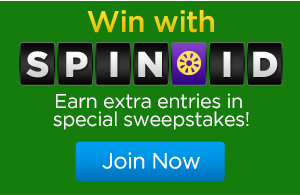www.support.apple.com – How to delete apps on Apple Watch
the Apple Watch is a fantastic device that can quickly and instantly tell you the time. Even the iPhone and fitness industry consider it a must-have accessory. There are numerous series models available for Apple Watch, yet the most recent series model is the Apple Watch Series 7.
However, there may be occasions when you wish you could remove some of the watch apps. Getting rid of unnecessary apps can free up space and improve performance if your watch is becoming sluggish or unresponsive. Additionally, you can stop new apps from being uploaded to your Apple Watch automatically by disabling automatic app installation.
HOW TO DELETE APPS ON APPLE WATCH
- In many ways, technology has made our lives easier. The numerous duties we must perform each day, though, can occasionally leave us feeling overburdened. If this is you, here’s how you may relieve yourself of some of those obligations by removing some of your Apple Watch apps:
STEPS IN DELETING APPS FROM YOUR APPLE WATCH USING THE IPHONE WATCH APP
- Using the Watch app on your iPhone or the app screen on the Watch, you can remove apps from your Apple Watch. To remove an app in this manner:
- From the Home screen, swipe up from the bottom of the screen, press “Apps,” choose “My apps,” and all of the apps that are currently installed on your watch will be displayed, even those that aren’t actively in used.
- Tap once on the app to choose it after scrolling down till you see it.
- To completely erase it from your smartphone, tap once more on the red – icon next to it.
- After a short while, the app will no longer be shown, but don’t worry—you can still access it later if necessary.
STEPS IN DELETING APPS FROM YOUR APPLE WATCH USING IPHONE DEVICE
- Start your iPhone’s Watch app.
- Scroll down to the “Installed on Apple Watch” area in the main window after selecting the “My Watch” tab at the bottom of the screen.
- To uninstall an app from your watch, click it.
- To disable the app, swipe the button to the left on the information screen. It will be promptly taken off of your watch.
- NOTE: If you remove one of the pre-installed Apple apps from your iPhone, such as Music or the App Store, it will also be removed from your Apple Watch. Downloading the program from the app store will allow you to reinstall it at any time.
STEPS IN DELETING APPS FROM YOUR APPLE WATCH DIRECTLY FROM THE WATCH FACE
- However, depending on how your watch is configured, the procedure will vary slightly. You can also delete apps directly from the watch face.
- Press the Digital Crown to start accessing your apps.
- To delete an app while it’s in list view, scroll to the left and click the trash icon.
- If your apps are shown in grid format, press and hold an app icon until the screen starts to wiggle. To delete an app, find it and hit the “X” to the right of its name.
HOW TO DISABLE APP INSTALLATION AUTOMATICALLY
- An Apple Watch companion app is automatically installed after a new iPhone app that has one is installed. This is how your watch may fill up with apps to the point of running out of memory. To stop new apps from installing automatically, you can disable this feature.
- Get your iPhone’s Watch app open.
- Before choosing “General,” make sure you are on the “My Watch” tab.
- To stop Automatic App Install, swipe the button to the left.
In summary, if your Apple Watch is running low on storage, now would be a good opportunity to remove some other unwanted apps from your device. In this article, we’ve discussed the many methods for deleting apps, as well as how to turn off automatic app installation so you may pick and choose which apps to update.