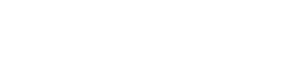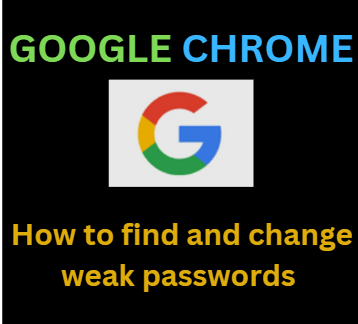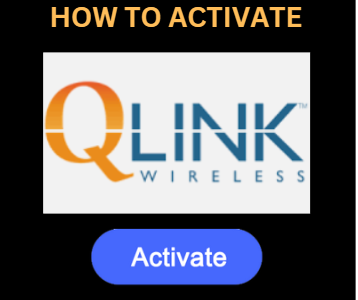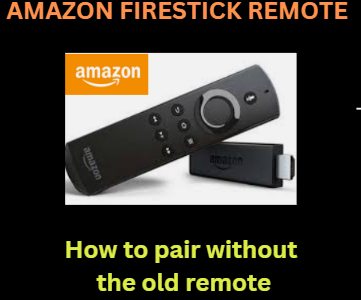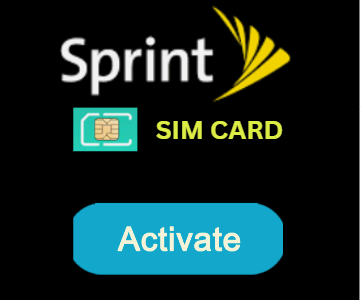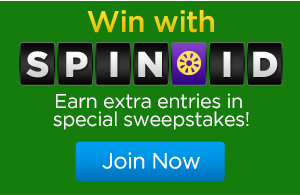www.google.com – How to find weak passwords and change them on Google Chrome
Your chances of being attacked by hackers increase if your internet accounts have weak passwords. Having the same password across numerous accounts might potentially pose a serious risk. In this case, you must make a strong password with at least six or eight characters, including a capital letter and a number. Some websites may require you for a capital letter and a distinctive character when you establish your account password to make it sound secure.
While you’re making these passwords, be sure to pick something simple and memorable that won’t be difficult for you to remember. Google gives all of its users the option to store their passwords online to protect them from this terrible circumstance. Having this feature will make it easier to log in to online accounts since it will automatically fill in all the saved passwords for your various accounts and make them visible to the user. Read this article to learn how to use this Google feature to create a strong password that is difficult to crack.
HOW TO FIND WEAK PASSWORDS AND CHANGE THEM ON GOOGLE CHROME
- By enabling users to analyze their account passwords, Google has raised the bar for its services. The Chrome browser now has this capability as part of version 88, the most recent upgrade. Users may now check to determine if their passwords are weak or strong enough to trick hackers. You will see a pop-up box that will instruct you to update the password from the browser if your accessible password is weak. Additionally, you have the option of easily editing all of your previously saved passwords.
Things you’ll need to check and update your passwords for online accounts
- Make sure your computer or mobile device has the Chrome app.
- Update to version 88 or later of Google Chrome.
- A Reliable internet connection is required for the process.
Things to remember while utilizing Google’s password-checking tool
- Open Chrome on your computer and click the three dots in the top-right corner of the screen.
- Go to “Help” and then select “About Google Chrome” to continue.
- Open the Chrome app on your mobile device, and then tap the three dots.
- Go to Settings > About Chrome now.
HOW TO FIND WEAK PASSWORDS AND CHANGE THEM ON GOOGLE CHROME
- The actions listed below should be taken into account when checking and updating your account’s password.
Step1: Discover Websites with Weak Passwords Details
- Here’s how to identify which of the passwords you’ve saved for your Google account are weak and change them right away.
- Visit google.com on your computer or mobile device, and then be sure you tap the profile symbol in the top right corner of the screen.
- Click the Available Passwords icon now.
- On the other hand, on a mobile device, make sure to launch the Chrome app before selecting the 3-dot icon in the top right corner of the screen.
- After that, select Passwords settings from the Settings menu.
- Click on the Check Passwords button in the following step. Chrome will examine all of your saved passwords automatically and provide you with the report.
- You can now get a list of all your weak passwords along with information about the websites they were used on.
Step 2: Change the password by going to these websites.
- You may now display the Change Password button in the list of weak passwords. As a result, you must click the “Change password” option and update your bad passwords.
- The next step is to access the website with the current password and then search for the password-changing option.
- You will undoubtedly change your current password after completing this step.
- You can save your new password on Google Chrome once the procedure is finished.
- After that, simply touch the “Update” option to replace the previous password with the new one.
Conclusion: In today’s technologically advanced world, the security of all the information associated with your online accounts strongly rests on the strength of the password you use. This article will show you how to identify weak passwords on Google Chrome and replace them. With the password settings button, you can verify your passwords, edit them, and then save them with the utmost simplicity; all you need to do is adhere to the instructions in the previous section.