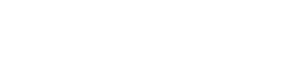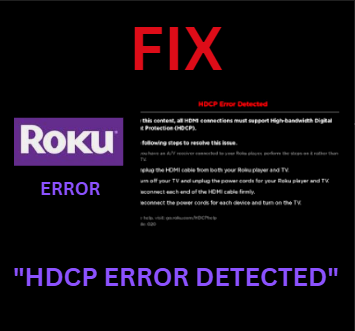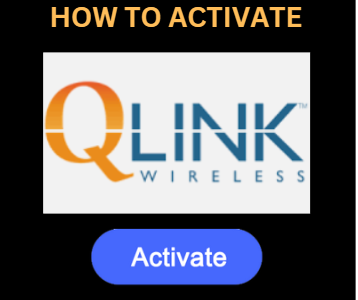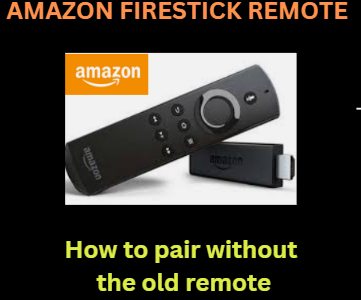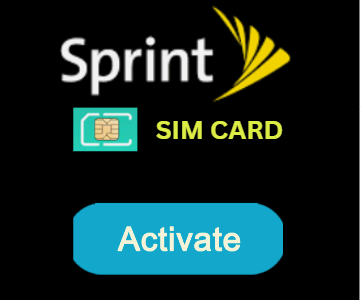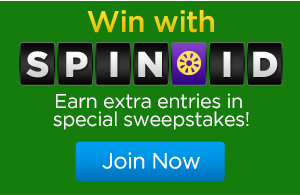www.support.roku.com – How to fix the “HDCP error detected” on Roku
We typically choose to watch movies after a hard and exhausting workday. The best way to relieve our tiredness is to simply unwind at home while enjoying our favorite television programs. It is undeniable that watching some outstanding movies will likely give us the enjoyment we need to relax after a long, demanding week.
However, occasionally an error will arise and appear on our Roku device, ruining our enjoyment. Our Roku device’s screen will display the message “HDCP error detected,” indicating that there is a problem that needs to be investigated and fixed. This article will walk you through the process of fixing it and provide a list of fixes, enabling you to resolve the HDCP problem on your Roku device fast and efficiently and resume relaxing and enjoying your movie night.
HOW TO FIX THE “HDCP ERROR DETECTED” ON ROKU
- If the error message occurs when you try to watch any content on your Roku player, follow the instructions below to help fix the issue.
Solution 1: Unplug the Roku power cord
- Disconnect the HDMI cord from your TV, AVR, soundbar, and Roku device on both ends.
- Turn off your TV, AVR, or soundbar by unplugging the power cord.
- Remove the power cord from your Roku player.
- Make sure the HDMI cable is firmly and securely attached at both ends.
- Reconnect the power cords and watch for your TV, AVR, or soundbar to turn on before moving on to your Roku player. You might also need to hit the power button on the remote control for your TV, AVR, or soundbar.
- Try to restart the content after completing all of these steps.
Solution 2: Check your HDMI cable
- You could try a different HDMI input on your TV, AVR, or soundbar.
- Use another HDMI cable (preferably one that is shorter than 6 feet) to make sure the one you are currently using is not damaged.
- If you have an HDMI switch, AVR, or speaker, try connecting your Roku device straight to your TV.
- Pick a different HDCP-capable TV to try.
- If you’re using a computer monitor, try using a TV that supports HDCP.
- If you can, alter the Roku player’s display settings. These options are located under Settings > Display type.
- If you receive the “HDCP Error Detected” message or purple screen for the first time after configuring your Roku device, make sure your TV, AVR, or soundbar supports HDCP. Consult each instrument’s online manual for more details, or get in touch with the manufacturer, for more details.
Solution 3: Reconnect the HDMI cable
- If you see the “HDCP Error Detected” error when attempting to view The Roku Channel on it, unplug the HDMI cord from your external computer monitor and try watching the same movie on your computer screen, if possible.
- Check to verify if the video plays on your computer screen without any issues by reconnecting the HDMI cable and ensuring sure each connector is firmly and securely secured.
Solution 4: Use a different cable wire
- Try using a different HDMI input on your external monitor, if you have access to one.
- Use another HDMI cable (preferably one that is shorter than 6 feet) to make sure the one you are currently using is not damaged.
- Try another external display that supports HDCP if you can.
- Try connecting your computer to a TV that supports HDCP if it’s possible.
- If you are seeing the “HDCP Error Detected” warning after connecting your computer to an external monitor for the first time, make sure both of your devices are HDCP compatible. Consult each instrument’s online manual for more details, or get in touch with the manufacturer, for more details.
Solution 5: Restart your Roku device
- Select System from the Home menu in the Roku Settings by pressing the home button on the Roku remote.
- Select System Restart by scrolling down after that.
Solution 6: Disable the Display Refresh Rate of your Roku Device
- On the home screen of your Roku device, choose System under Settings.
- After entering Advanced System Settings, choose Advanced Display Settings from the option that appears.
- Set Auto-Adjust Display Refresh Rate to Disable and then verify that Roku Error has been resolved.
That is the full list of solutions you can try to resolve the “HDCP error detected” issue on your Roku device; they are all guaranteed to get you back to uninterrupted movie viewing.